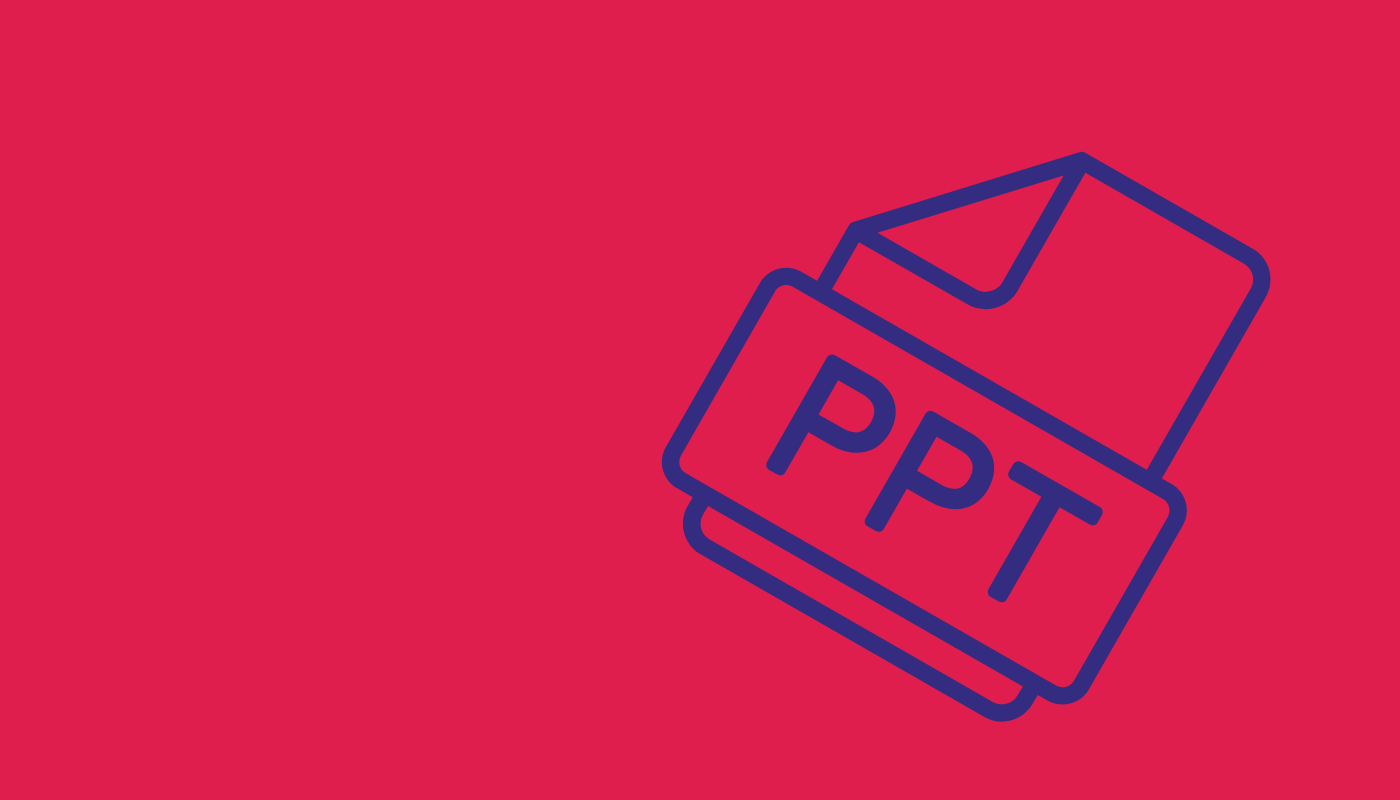Fast wöchentlich klingelt dein Telefon, und Kolleginnen fragen, wie man in der Masterfolie die Fußzeile anpasst. Klingt vertraut? Genau solche Situationen sind der Grund für diesen Artikel.
In vielen kleinen und mittleren Unternehmen (KMU) nutzen Mitarbeiterinnen PowerPoint-Vorlagen, ohne tiefere Kenntnisse der Software zu haben. Das führt dazu, dass immer wieder die gleichen Fragen auftauchen. Egal ob du selbst unsicher bist oder als Ansprechpartnerin fungierst – dieser Artikel liefert dir Antworten auf die häufigsten PowerPoint-Fragen.
Hier findest du 8 praktische PowerPoint-Tricks, die dir helfen, deine Präsentationen professionell und reibungslos zu gestalten. Diese Tipps sind besonders wertvoll für KMU, die oft kein großes Marketingteam haben und deren Mitarbeiter*innen möglicherweise keinen fachlichen Hintergrund in Design und Präsentationstechnik besitzen
1. Fußzeile im Folienmaster clever nutzen und anpassen
Eine der häufigsten Fragen betrifft die Fußzeile. Hier erfährst du, wie du sie einheitlich für alle Folien anpasst:
- Fußzeile im Folienmaster bearbeiten: Gehe zu „Ansicht“ > „Folienmaster“. Gehe links in der Thumbnail-Vorschau ganz nach oben. Hier findest du die Fußzeile als Teil des Masterlayouts.
- Elemente hinzufügen: Füge Elemente wie das Datum, die Foliennummer oder dein Firmennamen hinzu. Diese werden dann automatisch auf allen Folien angezeigt.
- Anpassungen vornehmen: Du kannst die Schriftart, -größe und -farbe der Fußzeile anpassen, um sie perfekt auf dein Design abzustimmen.
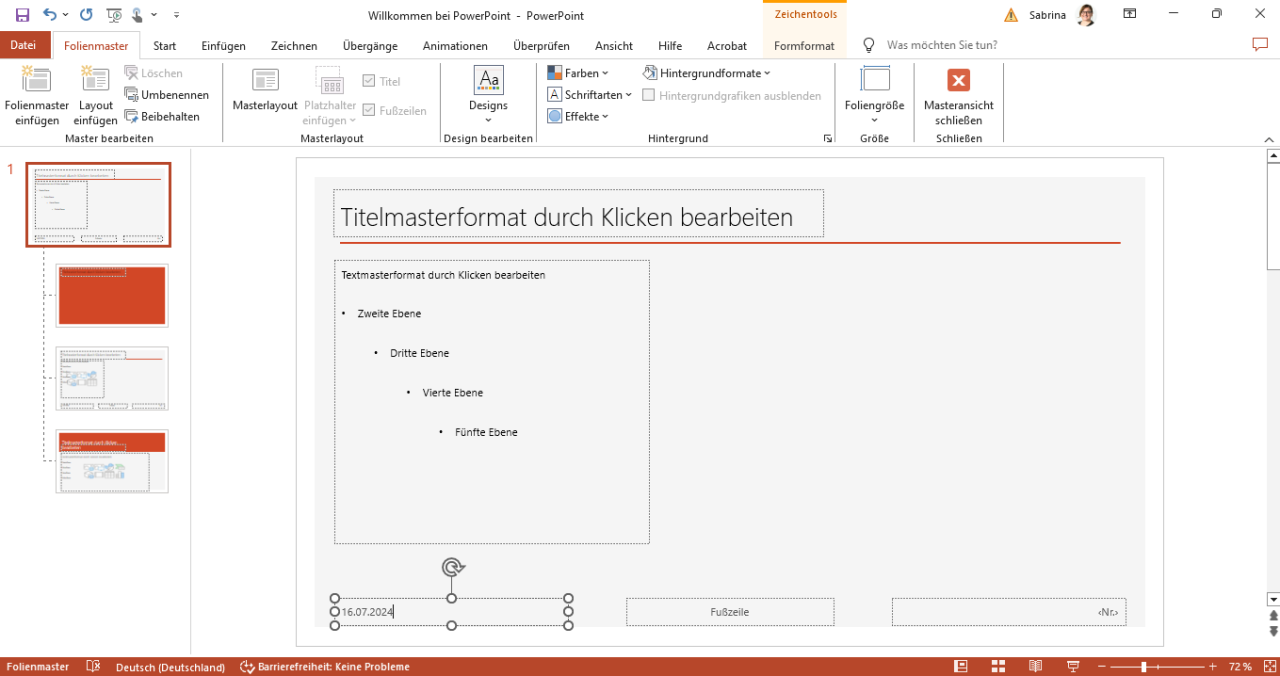
2. Effiziente Nutzung von Platzhaltern
Platzhalter sind vorformatierte Bereiche auf deinen Folien, die das Einfügen von Inhalten erleichtern und für ein einheitliches Layout sorgen.
- Platzhalter erkennen: Platzhalter sind durch gestrichelte Rahmen und Symbole gekennzeichnet. Sie findest du auf den meisten Folien-Layouts für Texte, Bilder, Diagramme und mehr.
- Platzhalter einfügen: Öffne den Folienmaster. Unter „Masterlayout“ findest du „Platzhalter einfügen“.
- Inhalte einfügen: Klicke einfach auf das Symbol im Platzhalter, um den gewünschten Inhalt einzufügen. Für Text kannst du direkt in den Platzhalter klicken und losschreiben.
- Vorteile nutzen: Durch die Verwendung von Platzhaltern behältst du automatisch das vorgegebene Design bei. Das spart Zeit und sorgt für ein professionelles, einheitliches Erscheinungsbild deiner Präsentation
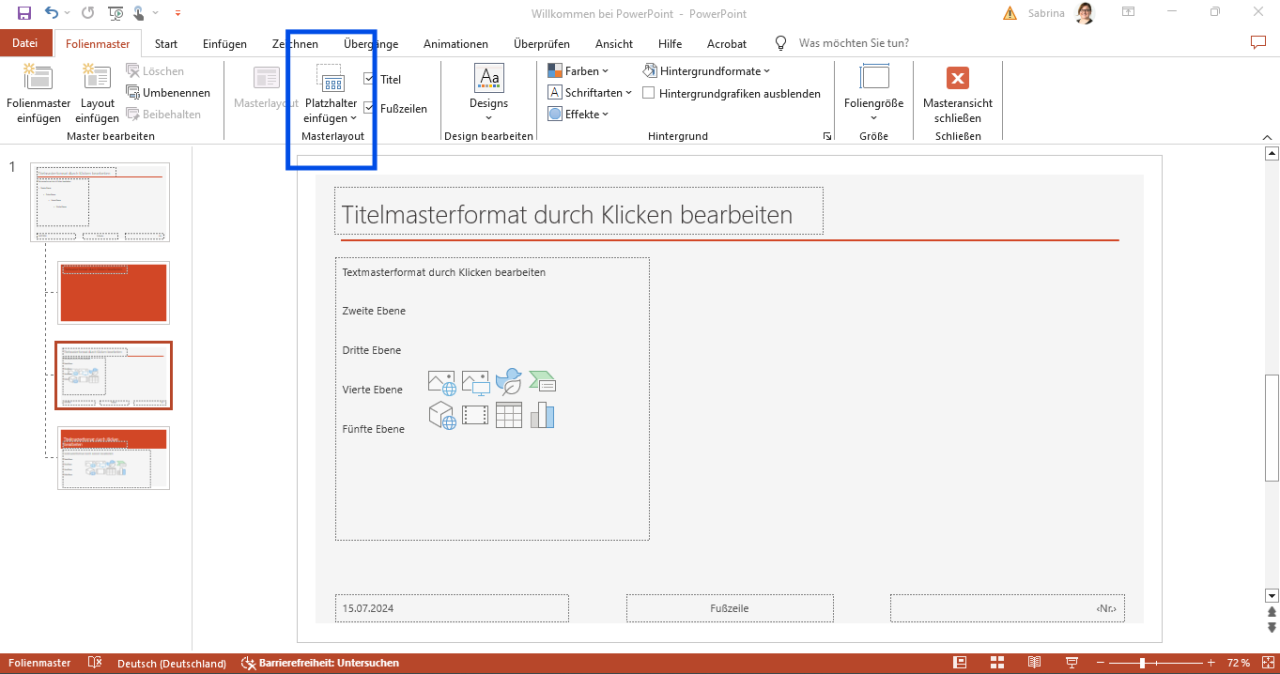
3. Schnelle Formatierung mit Format übertragen
Das Format-Übertragen-Tool ist ein mächtiges Werkzeug, um das Design deiner Präsentation schnell und einheitlich zu gestalten.
- Wo findet man das Tool?: Das Format-Übertragen-Tool befindet sich in der Symbolleiste und sieht aus wie ein kleiner Pinsel.
- Wie nutzt man es?: Markiere den Text oder das Objekt, dessen Format du übertragen möchtest, klicke auf das Format-Übertragen-Tool und dann auf den Text oder das Objekt, das du formatieren möchtest.
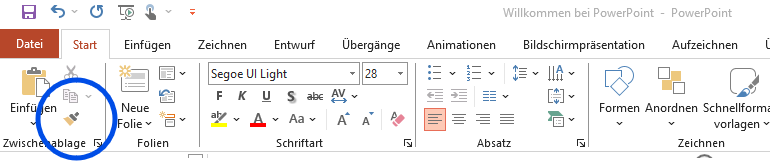
4. Bilder professionell zuschneiden und anpassen
Bilder sind ein wichtiger Bestandteil jeder Präsentation. Hier erfährst du, wie du sie direkt in PowerPoint bearbeiten kannst.
- Bild zuschneiden: Wähle das Bild aus, klicke auf „Bildtools“ > „Format“ > „Zuschneiden“. Ziehe die schwarzen Zuschneidegriffe, um das Bild zuzuschneiden.
- Einheitliche Bildgrößen: Um ein einheitliches Erscheinungsbild zu gewährleisten, solltest du alle Bilder auf die gleiche Größe zuschneiden. Das wirkt professioneller und aufgeräumter. Unter „Bildtools“ > „Format“ findest du die Optionen „Höhe“ und „Breite“. Gib für alle Bilder die gleichen Werte ein.
- Größe kopieren und einfügen: Formatiere ein Bild auf die gewünschte Größe. Wähle es aus und klicke auf „Bildtools“ > „Format“ > „Größe kopieren“. Wähle die anderen Bilder aus und klicke auf „Größe einfügen“.
- Makro für einheitliche Größe: Für fortgeschrittene Nutzer: Erstelle ein Makro, das alle Bilder auf eine bestimmte Größe setzt.
5. Smarte Verwendung von Ausrichtungshilfen
Ausrichtungshilfen helfen dir, Elemente auf deinen Folien präzise auszurichten und zu verteilen.
- Ausrichtungshilfen aktivieren: Gehe zu „Ansicht“ und aktiviere „Führungslinien“ und „Rasterlinien“.
- Präzise Ausrichtung: Nutze die Führungslinien, um Textfelder, Bilder und andere Objekte exakt auszurichten. Das sorgt für ein professionelles und aufgeräumtes Layout.
- Nutze die Ausrichten-Funktion: Gehe zu „Formatformat“ und „Ausrichten“. Wähle die gewünschte Ausrichtung und/oder Verteilung aus.
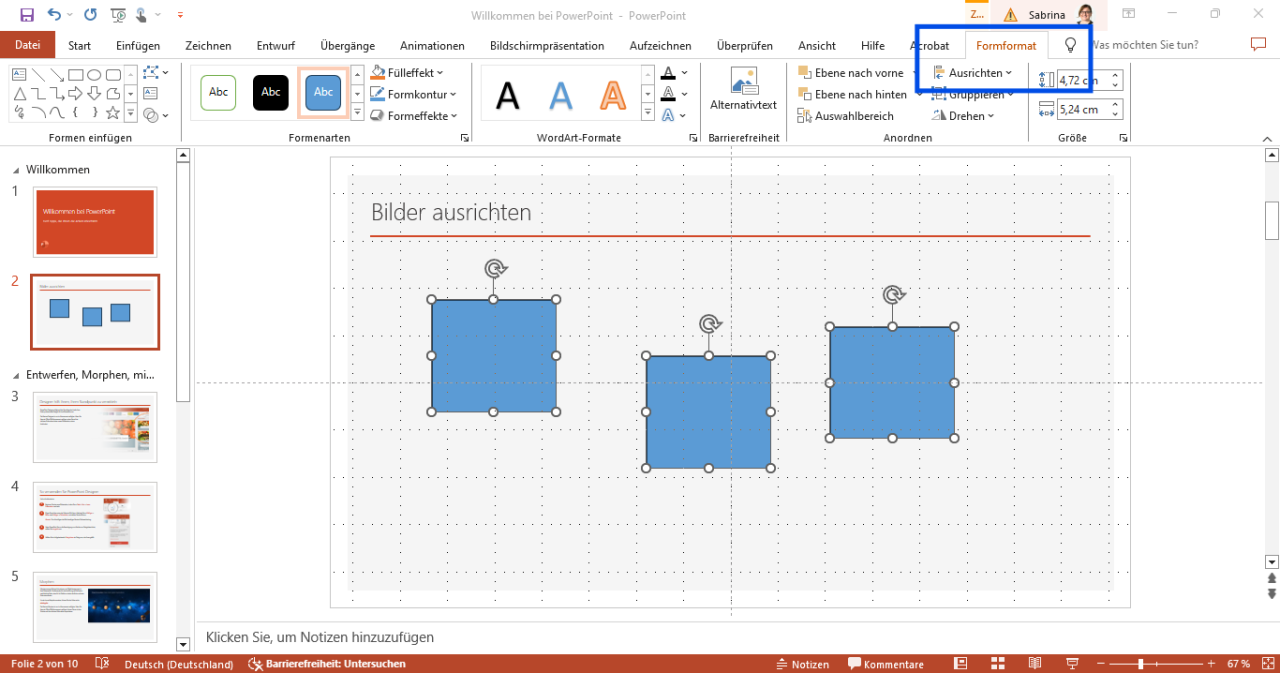
6. Effektive Nutzung von Übergängen und Animationen
Übergänge und Animationen können deine Präsentation dynamischer und interessanter machen, aber weniger ist oft mehr.
- Dezente Effekte: Wähle unter „Übergänge“ und „Animationen“ dezente Effekte wie „Verblassen“ oder „Wischen“. Diese wirken professioneller als aufwendige Animationen. Entscheide dich für eine oder wenige Varianten. Weniger ist mehr.
- Empfehlungen für geschäftliche Präsentationen: Verwende Animationen sparsam und nur dann, wenn sie den Inhalt unterstützen. Zu viele Effekte können ablenken und unprofessionell wirken.
7. Schnellzugriff-Symbolleiste personalisieren
Die Schnellzugriff-Symbolleiste ermöglicht dir den schnellen Zugriff auf häufig genutzte Funktionen.
- Personalisieren: Klicke auf den kleinen Pfeil in der Schnellzugriff-Symbolleiste und wähle „Weitere Befehle“. Füge Funktionen hinzu, die du häufig verwendest, wie „Speichern“, „Rückgängig“ oder „Format übertragen“.
- Nützliche Tools: Überlege, welche Tools du am häufigsten nutzt und füge sie der Symbolleiste hinzu. Das spart Zeit und macht die Arbeit effizienter.
8. Präsentation komprimieren für einfaches Teilen
Große PowerPoint-Dateien können schwer zu teilen sein. Hier erfährst du, wie du die Dateigröße deiner genutzten Medien reduzierst.
- Dateigröße reduzieren: Gehe zu „Datei“ > „Informationen“ > „Medien komprimieren“. Wähle eine geeignete Qualität wie „Internet-Qualität“.
- Exportieren in verschiedene Formate: Du kannst deine Präsentation auch als PDF exportieren, um die Dateigröße weiter zu reduzieren. Gehe zu „Datei“ > „Exportieren“ > „PDF/XPS-Dokument erstellen“.
Bonus: Videos sicher einbetten und auf Fremdgeräten abspielen
Videos können deine Präsentation erheblich aufwerten, aber ihre Einbettung kann manchmal problematisch sein. Hier einige Tipps, um sicherzustellen, dass deine Videos auf jedem Gerät reibungslos laufen.
- Videoformat wählen: Verwende gängige Formate wie MP4 mit H.264-Codierung. Vermeide proprietäre Formate, die spezielle Codecs benötigen.
- Video einbetten statt verlinken: Wähle „Einfügen“ > „Video“ > „Video auf meinem PC“ und dann „In Datei einfügen“ statt „Verknüpfen mit Datei“.
- Video komprimieren: Gehe zu „Datei“ > „Informationen“ > „Medien komprimieren“ und wähle eine geeignete Qualität wie „Internet-Qualität“.
- Präsentation testen: Teste deine Präsentation im „Bildschirmpräsentations-Modus“, um sicherzustellen, dass das Video korrekt abgespielt wird.
- Video optimieren für Kompatibilität: Gehe zu „Datei“ > „Informationen“ > „Medien komprimieren“ und wähle „Video optimieren für Kompatibilität“. Dies konvertiert das Video in ein weitgehend kompatibles Format.
- Speichern als PowerPoint-Show: Speichere eine Kopie deiner Präsentation als PowerPoint-Show (.ppsx), um sicherzustellen, dass sie direkt im Vollbildmodus startet.
- YouTube-Videos einbetten: Alternativ kannst du YouTube-Videos einbetten, die über den integrierten Browser abgespielt werden. Beachte jedoch, dass eine Internetverbindung erforderlich ist.
- Backup-Version ohne Videos: Erstelle immer eine Backup-Version deiner Präsentation ohne Videos. Ersetze die Videos durch Standbilder mit Beschreibungen, um vorbereitet zu sein, falls die Technik streikt.
Bonus 2: Schriftarten sicher einbetten für Präsentationen auf Fremdgeräten
Um sicherzustellen, dass deine Präsentation auf fremden Geräten genauso aussieht wie auf deinem eigenen, ist das Einbetten von Schriftarten unerlässlich.
- Schriftarten einbetten: Öffne deine Präsentation und gehe zu „Datei“ > „Optionen“ > „Speichern“. Aktiviere das Kontrollkästchen „Schriftarten in die Datei einbetten“.
- Optionen wählen: Du hast zwei Optionen: „Nur die in der Präsentation verwendeten Zeichen einbetten“ reduziert die Dateigröße, schränkt aber die Bearbeitung ein. „Alle Zeichen einbetten“ erhöht die Dateigröße, ermöglicht aber umfassendere Bearbeitung.
Fazit
Mit diesen 8 Tipps und den zusätzlichen Bonus-Tipps bist du bestens gerüstet, um professionelle und reibungslos ablaufende PowerPoint-Präsentationen zu erstellen. Egal, ob du deine Präsentation vor Investorinnen, Kundinnen oder deinem Team hältst, diese Tricks helfen dir, einen bleibenden Eindruck zu hinterlassen. Probiere sie aus und sieh selbst, wie viel einfacher und effektiver deine Arbeit mit PowerPoint wird.
Diese Tipps sind nicht nur für dich als Erstellerin von Präsentationen nützlich, sondern auch wertvoll, wenn du als Ansprechpartnerin für PowerPoint-Fragen in deinem Unternehmen fungierst. Sie geben dir die Möglichkeit, Kolleg*innen schnell und effektiv zu unterstützen und so die Qualität aller Präsentationen in deinem Unternehmen zu verbessern.
Hast du eigene Tipps und Tricks für PowerPoint? Teile sie in den Kommentaren und lass uns voneinander lernen!